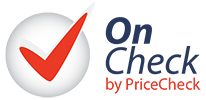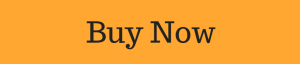If you’re looking to free up space on your Mac – without buying an external hard drive – then here are a few tips on how to do just that.
macOS Sierra and newer versions of macOS, can save space by storing your content in the cloud and making it available on demand. Apple calls this Optimised Storage.
When storage space is needed, files, photos, movies, email attachments, and other files that you seldom use are stored in the cloud automatically. Each file stays right where you last saved it, and downloads when you open it. Files that you’ve used recently remain on your Mac, along with optimised versions of your photos.
If you haven’t upgraded to Sierra yet, learn about other ways to free up storage space.

To begin, choose About This Mac from the Apple () menu, then click Storage. You’ll see an overview of your free space and the space used by different categories of files, including apps, documents, and photos:
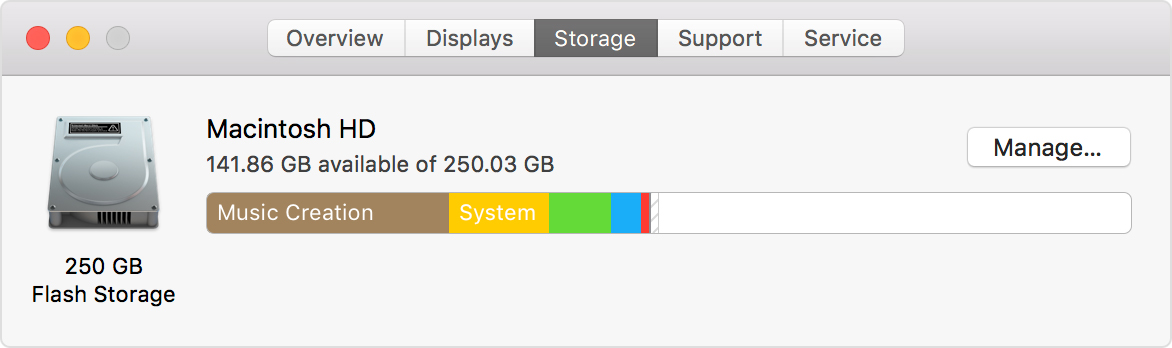
Click the Manage button to see recommendations for optimising your storage. You’ll see fewer options if some of them are already turned on.
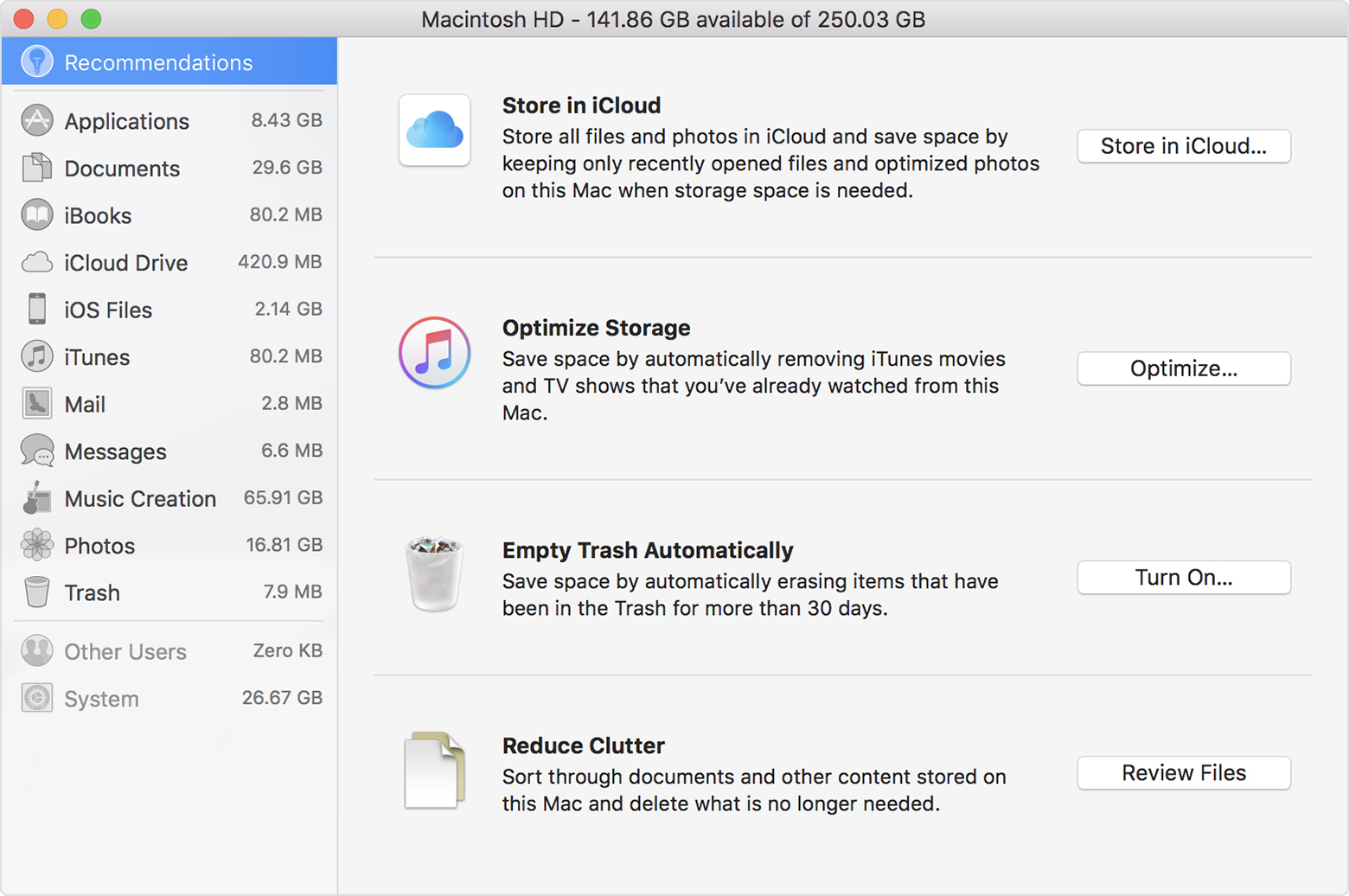
Store in iCloud
Click the Store in iCloud button, then choose from these options:
- Desktop and Documents. Store all files in these two locations in iCloud Drive. When storage space is needed, only the files you recently opened are kept on your Mac, so that you can easily work offline. Files that are stored only in the cloud show a download icon
 , which you can double-click to download the original file.
, which you can double-click to download the original file. - Photos. All original, full-resolution photos and videos are stored in iCloud Photo Library. When storage space is needed, only space-saving (optimised) versions of photos are kept on your Mac. To download the original photo or video, just open it.
Storing files in iCloud uses the storage space in your iCloud storage plan. If you need more iCloud storage, you can buy more starting at 50GB.
Optimise Storage
Click the Optimise button, then choose from these options.
- Automatically remove watched iTunes movies and TV shows. When storage space is needed, iTunes movies or TV shows that you already watched are removed from your Mac. Click the download icon
 next to a movie or TV show to download it again.
next to a movie or TV show to download it again. - Download only recent attachments. Mail automatically downloads only the attachments that you recently received. You can manually download any attachments at any time by opening the email or attachment, or saving the attachment to your Mac.
- Don’t automatically download attachments. Mail downloads an attachment only when you open the email or attachment, or save the attachment to your Mac.
Optimizing storage for movies, TV shows, and email attachments doesn’t require iCloud storage space.
Empty Trash Automatically
Empty Trash Automatically permanently deletes files that have been in the Trash for more than 30 days.
Reduce Clutter
Reduce Clutter helps identify large files and files you might no longer need. Click the Review Files button, then choose any of the file categories in the sidebar, such as Applications, Documents, GarageBand, iOS Files, iTunes, or Trash.
- Some categories allow you delete files directly. Move your pointer over the file name, then click
 to immediately and permanently delete the file. If you purchased the file from the Mac App Store, iBooks Store, or iTunes Store, you might be able to download it again.
to immediately and permanently delete the file. If you purchased the file from the Mac App Store, iBooks Store, or iTunes Store, you might be able to download it again. - Other categories show the total storage space used by the files in each app. You can then open the app and decide whether to delete files from within it.
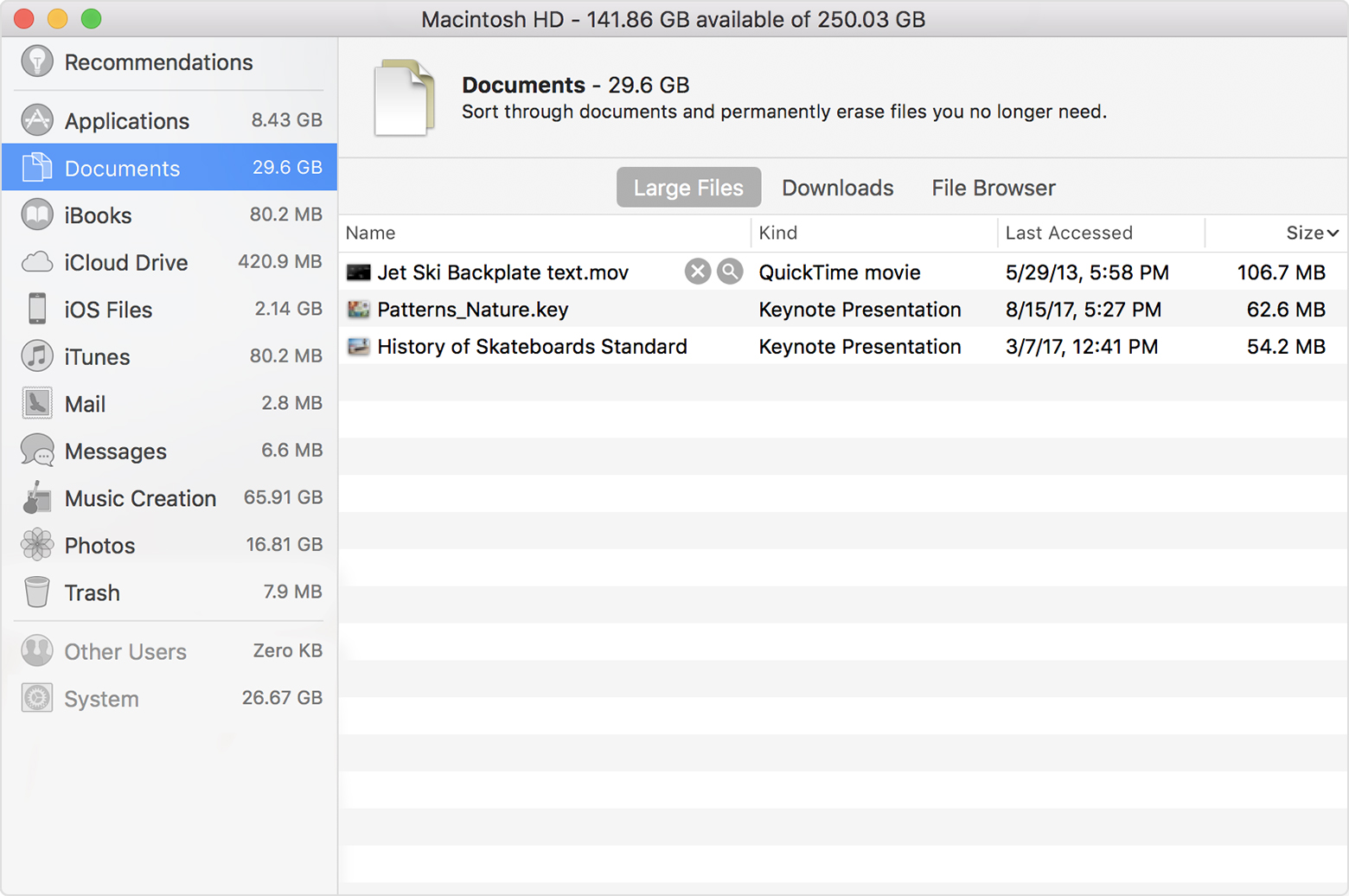
How to free up storage space manually
Even without using the Optimised Storage features of Sierra or later, you can take other steps to make more storage space available:
- Delete files that you no longer need by moving them to the Trash, then emptying the Trash. The Downloads folder is good place to look for files that you might no longer need.
- Move files to an external drive.
- Compress files.
- Delete unneeded email: In the Mail app, choose Mailbox > Erase Junk Mail. If you no longer need the email in your Trash mailbox, choose Mailbox > Erase Deleted Items.